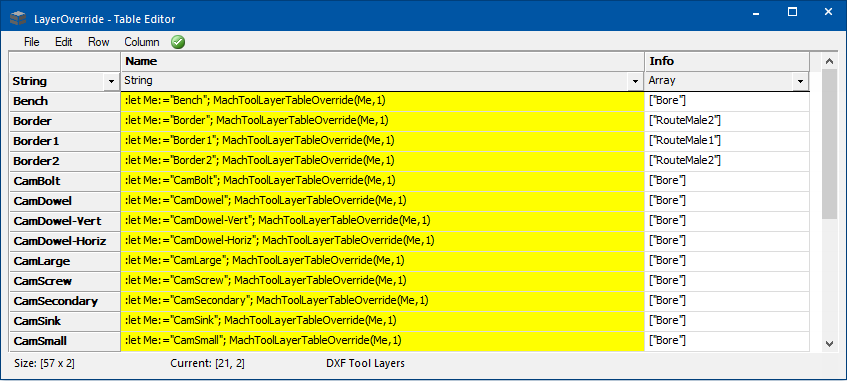Override Table Management
In This Topic
The Layer button on the Mach.General > Tool page opens the Form Editor to allow you view/modify the Strategy Table.

Layer Button - Click to Expand
The form that allows access to the Strategy, Override and Layer Management pages is launched only if the Use Layer Strategies option is enabled through the Registry Settings. If enabled this will be reflected on the Mach.General > Const2 page, as shown.

Drawing Properties : Mach. General > Const2 page - Click to Expand
Managing Overrides
The Override Table Management page has two (2) modes ...
- Standard : View settings only

Standard Override Table Form - Click to Expand
- Advanced : View and Modify settings

Advanced Override Table Form - Click to Expand
Override Settings
Default Warning
When a layer name does not have an Override mapping to a strategy, the Default strategy is used as the machining is exported. However, this may not give the desired machining result.
The Show Warning message when 'Default' used option determines whether CabMaster warns of any use of the Default.
The warning will not stop the machining export occurring. It merely warns the user, so that they can rectify any issues and re-export.
View
Available in Standard and Advanced mode
- Select the relevant Override name from the drop list (populated from the layer table e.g. Layers.qlt )
Modifying
Available in Advanced mode only:
- Select the relevant Override name from the drop list (populated from the layer table e.g. Layers.qlt )
- Select a Strategy from the drop list (populated from the current strategy table e.g. LayerStrategy-BW.qlt)
- Press on the 'Save' button
- Confirm the modifications are to be saved
Note : The modification can be reset by pressing the 'Reload' before saving.
Add New
Available in Advanced mode only:
- Press on the 'Add New' button
- Type in an Override name that does not already exist
- Confirm the Override is to be added
- If necessary, select the linked Strategy (populated from the current strategy table e.g. LayerStrategy-BW.qlt )
- Press on the 'Save' button
- Confirm the modifications are to be saved
Remove
Available in Advanced mode only:
- Select the Override name to remove from the drop list
- Press the 'Remove' button to the right of the chosen Override
- Confirm the removal
Override Table Location
<your CabMaster folder>\Table\Machining\Layers\LayerOverride.qlt
Table Details
This table (referred to in this document as the 'Override' table) is used by the application to evaluate the actual layer names placed in the resulting DXF.
Although created with BiesseWorks® in mind, it is generic to allow other systems to integrate in the same way if necessary.
If the registry setting DXTasXML=7, the application looks up this table using the calculated layer name (from the 'Layers' table), evaluates the 'Name' column and substituted the exported layer name with the result.
It is anticipated that this table will rarely be edited.
LayerOverride.qlt
Example of Override Table
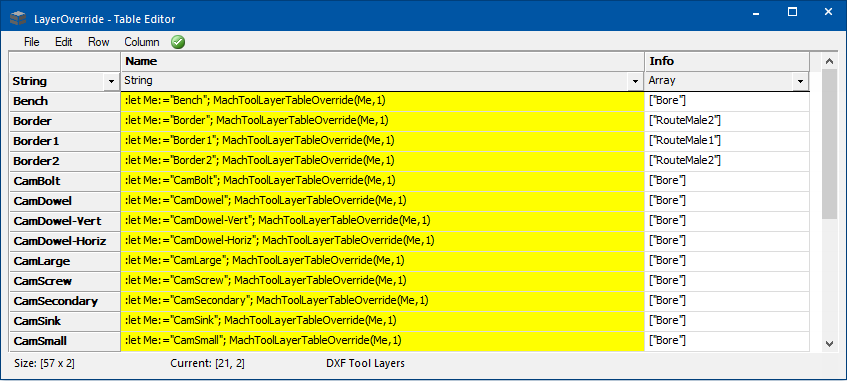
Rows
- One row for each known Layer Name
- A 'Default' row for when any unknown layers
Columns
- Name = A Formula that evaluates the Layer Name used in the exported DXFs
- Info = Values (held as an array, even for a single value) used to look up rows in the 'Strategy' table - note the 'Default' row has a 6 element array (Text, Bore, MultiBore, MultiBoreInLine, Closed Route and Open Route)
Notes
- The formula 'MachToolLayerTableOverride(<row>,<element>)' used in the 'Name' column, looks up row=<row> and column='Info' in this the 'Override' table and uses the value of its resulting array element=<element> to lookup and evaluate the corresponding 'Layer' in the 'Strategy' table
- The 'Default' row bases its selection on the type of machinestep (LabelArrow = 'Text'; Drill = 'Bore'; PolyLine/Arc/Fillet = 'Female Route'; otherwise 'Engrave')
- The value of the Library property 'MachToolLayerTableOverrideTable' must evaluate to the same as the registry setting 'DXTasXMLLayerOverride'
See Also